
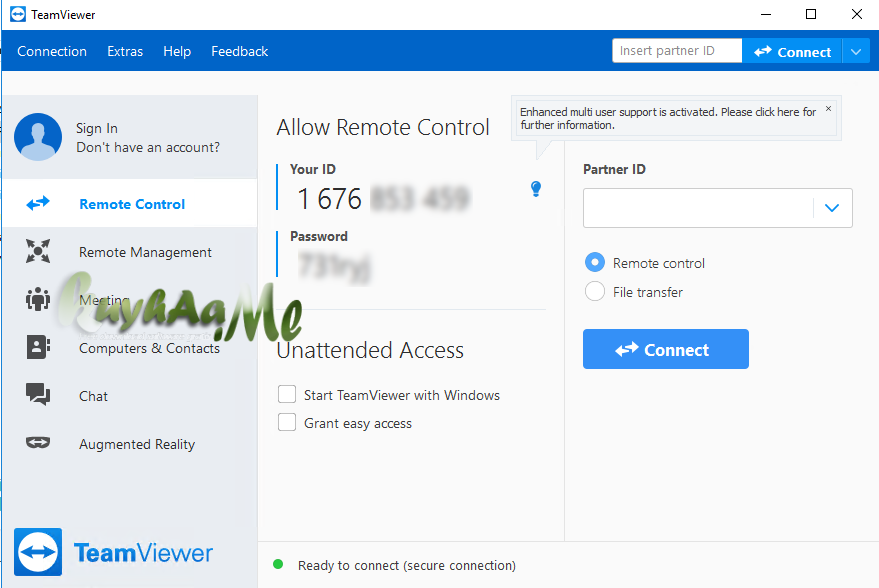
You have now granted access to your computer. Now make sure TeamViewer and TeamViewer_Desktop are Selected Privacy Unlock the settings by clicking on the small lock symbol at the bottom. System PreferencesĬlick on Security & Privacy Security & Privacy One way is by pulling up Spotlight Search (Command + Space Bar) and then searching for System Preferences. Open TeamViewer Window TeamViewer Window OpenĬlick on the remote computer under Session list then make sure Allow control is checked Session list –> Allow control Part 2 System SettingsĪllow TeamViewer to have access in System Preferences. Now TeamViwer will stop starting automatially on startup. In General tab, See checkbox Start TeamViewer with Windows. Open TeamViewer, Click Extras and then Options to open Options window. Make sure you are allowing remote access through TeamViewer. If it does on your system, you can follow the given steps to stop it from starting automatically. Open up the small Teamviewer Tab Open TeamViewer Window TeamViewer Window OpenĬlick on the remote computer listed under Session list then make sure Allow control is selected Session list –> Allow control End of Windows Instructions Once you have done that, click on Extras then Options Extras –> OptionsĬlick on Advanced then Show advanced options Advanced –> Show advanced optionsĬhange the Access Control drop down box to Full Access then OK Access Control –> Full Access Method 2) Get to Extras –> Options –> Advanced –> Show advanced options
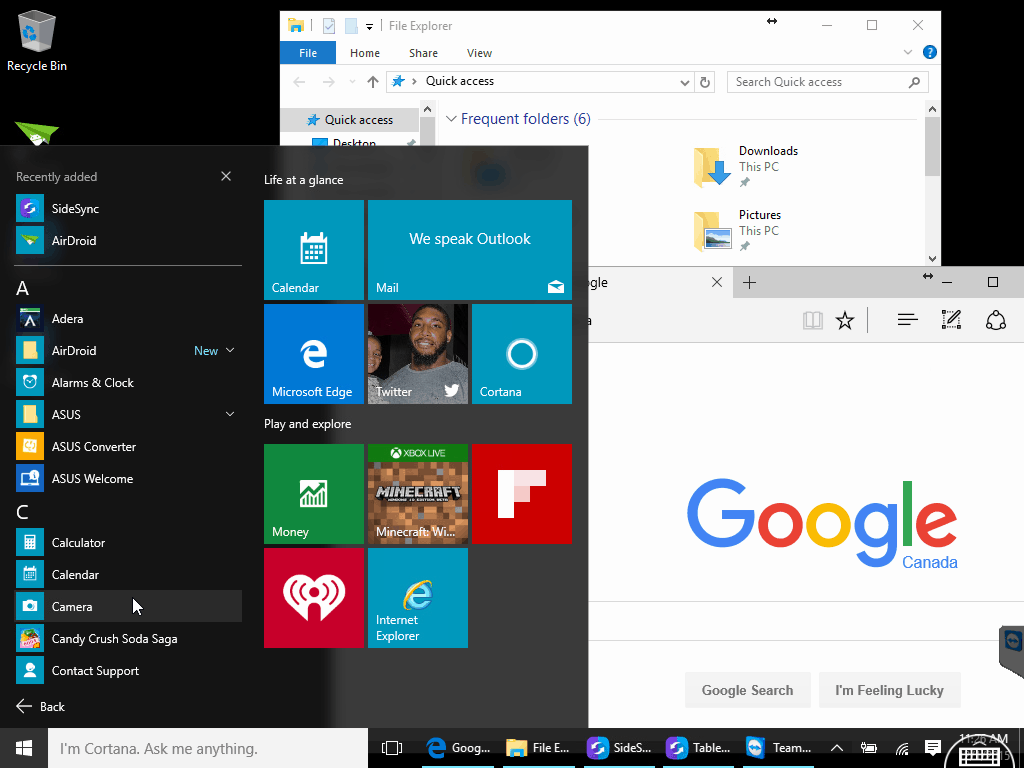
There are two methods to enable access in windows. Here is a quick overview of how to grant access in TeamViewer to a remote user that you are connecting to.


 0 kommentar(er)
0 kommentar(er)
